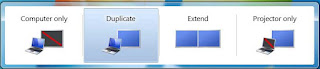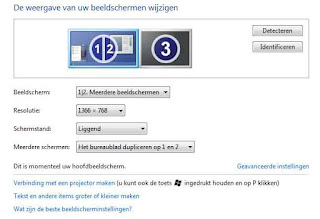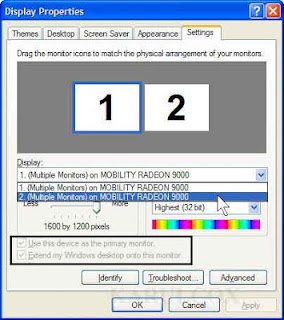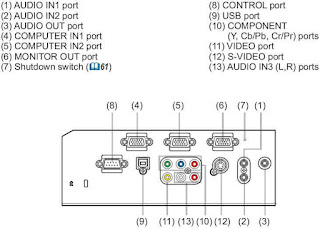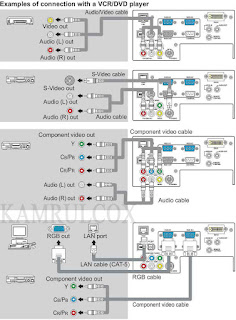|
| Projector Display |
Projector বর্তমান সময়ে গুরুত্বপূর্ণ একটি ডিসপ্লে মাধ্যম। এর মাধ্যমে বর্তমানে বড় বড় ক্লাশ রুমে পাঠদান, অনুষ্ঠান পরিচালনা, ট্রেনিং প্রদান, মুভি দেখা, খেলাধুলা, বিনোদন সহ নানা প্রকার কাজ করা হচ্ছে। এর সুবিধাটা হলো দূর থেকেও একজন দর্শক বড় পর্দায় কম্পিউটার, মোবাইল, টিভি, ভিসিডি বা ডিভিডি প্লায়ারের কোন প্রোগ্রাম বড় করে দেখতে পারে। এর মধ্যে সবচেয়ে জনপ্রিয় এবং গুরুত্বপূর্ণ পদ্ধতি হলো ল্যাপটপের মাধ্যমে প্রজেক্টরের সম্প্রচার। ল্যাপটপের ডিসপ্লেটা কিভাবে প্রজেক্টরের মাধ্যমে দেখানো যায় বা ল্যাপটপকে কিভাবে প্রজেক্টরে কানেক্ট করতে হয় তা নিয়ে এ টপিকটি। টপিকটি Windows 7 এর উপর ভিত্তি করে লেখা হয়েছে।
 |
| Projector |
প্রয়োজনীয় যন্ত্রপাতিঃ
প্রয়োজনীয় যন্ত্রপাতি হিসেবে কি কি লাগবে তা আসলে সবারই জানা আছে। কিন্তু নতুনদের উদ্দেশ্যে যেহেতু পোষ্টটি করা তাই একটু করে উল্লেখ করছি। একটি ল্যাপটপ, একটি প্রজেক্টর। ল্যাপটপের সাথে প্রয়োজনীয় চার্জার এবং বিশেষ প্রয়োজনে মাউস, কি-বোর্ডসহ অন্যান্য দরকারী যন্ত্রপাতি লাগবে। আর প্রজেক্টরের সাথেও পাওয়ার ক্যাবল, রিমোর্ট সহ অন্যান্য যন্ত্রপাতি লাগবে যা সাধারণত একটি প্রজেক্টরের সাথে কিনার সময় দেয়া হয়। এদের মধ্যে সবচেয়ে গুরুত্বপূর্ণ হলো VGA Cable যা ল্যাপটপের সাথে প্রজেক্টর সংযোগ দেয়ার জন্য দরকার হবে। এটি ছাড়া প্রজেক্টরকে ল্যাপটপের সাথে সংযোগ দেয়া সম্ভব নয়। এটি সাধারণত নিচের মত ১৫ পিনের একটি ক্যাবল হতে পারে।
 |
| VGA Cable |
কম্পিউটারে যেমন USB Port একাধিক থাকে তেমনি প্রজেক্টরেও একই রকম পোর্ট একাধিক থাকতে পারে। পছন্দমত যেকোনটি ব্যবহার করা যায়। কিন্তু আমরা যেহেতু শুধু ল্যাপটপের সাথে প্রজেক্টরের সংযোগ নিয়ে লিখছি তাই ঐ বিষয়ে বিস্তারিত আলোচনা করবো না ।
সংযোগ পদ্ধতিঃ
১। প্রথমে ভিজিএ ক্যাবলটি’র এক প্রান্ত Laptop এর সাথে এবং অন্য প্রান্ত Projector এর সাথে লাগাতে হবে। সাধারণত ল্যাপটপে ভিডিও পোর্ট হিসেবে VGA, S-Video (Super-video), HDMI (High-Definition Multimedia Interface) পোর্ট গুলো থাকে। এখানে Laptop থেকেVGA Signal Out হয়ে Projectorএ In হবে। তাই Projector এর প্রান্তটা Projectorএর VGA In/Monitor In/Computer In পোর্টে লাগাতে হবে।Projector এ VGA In এবং VGA Out দুই ধরনের পোর্টই থাকে।
 |
| Laptop Video Ports |
 |
| VGA Cable Connection System |
২। Laptop এর সাথে Projector এর ক্যাবল কানেকশন দেয়া সম্পন্ন হয়ে গেলে প্রথমে Projector অন করুন। Projector অন হতে কিছুটা সময় লাগতে পারে।Projector অন হওয়ার পর Laptop অন করুন। নতুন বা অনভিজ্ঞদের জন্য এ পদ্ধতিটাই উত্তম।
৩। Laptop এবং Projector অন হওয়ার পর Projector অটোমেটিক VGA Signal Search করবে। Automatically Signal পেয়ে গেলে আর আপনার কিছু করার প্রয়োজন নেই। এর ফলে আপনার Projector এর সাথে Connected হয়ে যাবে এবং Laptop এর Display Projector এ দেখা যাবে।
৪। Laptop এবং Projector যদি Automatic Connected না হয় তাহলে নিচের ক থেকে ঘ পর্যন্ত যেকোন একটি পদ্ধতি অবলম্বন করুন।
ক) কী-বোর্ড থেকে Windows Key+Pচাপুন। এটি সবচেয়ে সহজ পদ্ধতি।
 |
| Windows Key+P |
খ) Start Menu>All Programs>Accessories>Connect to a Projector এ ক্লিক করুন।
গ) Start Menu ’র সার্চ বাটনে Projector লেখুন। উপরের Connect to a Projector মেন্যূ আসবে। ওটাতে ক্লিক করুন।
ঘ) কী-বোর্ড থেকে Fn Key (Function Key) চেপে ধরে CRT/LCD কী চাপুন।CRT/LCD কী টি সাধারণত F1 থেকে F10 লাইনেই থাকে।অনেক সময় CRT/LCD লেখার বদলে Monitor এর Icon থাকে। একেক কম্পিউটারে একেকে ধরনের চিহ্ন থাকে। নিচে চিত্রে কয়েকটি চিহ্ন দেখানো হলো।
 |
| CRT/LCD Key |
Fn Key + CRT/LCDকী একবার, দুবার, তিনবার, চারবার পর্যন্ত চাপা যায়। একেকবারে এক একটি অপশন প্রয়োগ হয়। নিচে দেখুন চারটি অপশন কি কি।
 |
| FN Key+LCD Key |
উপরের ক থেকে ঘ পর্যন্ত যেকোন একটি পদ্ধতি অবলম্বন করার পর নিচের মত অপশন মেন্যূ আসবে। প্রয়োজন অনুযায়ী যেকোন একটি সিলেক্ট করতে হবে। অপশনগুলো নিয়ে একটু আলোচনা করছি।
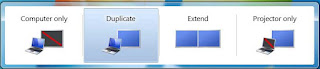 |
| Projector Display Options |
Computer Only- এ অপশন প্রয়োগ করা হলে আপনার ল্যাপটপটি চলবে তবে এর কোন ডিসপ্লে প্রজেক্টরে দেখা যাবে না। উপরের ঘ নং পদ্ধতিতে Fn Key + CRT/LCD কী একবার চাপলে এ অপশন প্রয়োগ হয়। সাধারণত আলোচনা শুরুর আগে Presentation প্রস্তুত করার সময় এ পদ্ধতি অবলম্বন করা হয়।
Duplicate- এটিই গুরুত্বপূর্ণ অপশন। এটি প্রয়োগ করা হলে ল্যাপটপে যা দেখা যাবে প্রজেক্টরেও তা দেখা যাবে হুবহু। অর্থাৎ যে প্রয়োজনে প্রজেক্টরের ব্যবহার করা হয় তা এ অপশনের মাধ্যমে প্রয়োগ করা হয়। উপরের ঘ নং পদ্ধতিতে Fn Key + CRT/LCD কী দুবার চাপলে এ অপশন প্রয়োগ হয়।
Extend- আপনি যদি চান যে ল্যাপটপের স্ক্রীন থেকে নির্দিষ্ট একটি অংশ প্রজেক্টরে দেখাবেন তাহলে এই অপশনটি জরুরী। যেমন PowerPointএর কোন Presentation এ আপনি চাচ্ছেন যে নোট গুলো দেখাবেন না শুধু ছবিই দেখাবেন। তাহলে এ অপশনটি ব্যবহার করার মাধ্যমে ল্যাপটপের স্ক্রীন থেকে যে কোন একটি অংশ প্রজেক্টরে দেখানো যায়। উপরের ঘ নং পদ্ধতিতে Fn Key + CRT/LCD কী তিনবার চাপলে এ অপশন প্রয়োগ হয়।
Projector Only- এর মাধ্যমে শুধু প্রজেক্টরে ডিসপ্লে দেখা যাবে কিন্তু ল্যাপটপে কিছু দেখা যাবে না। এটি Computer Only অপশনটি’র বিপরীত। উপরের ঘ নং পদ্ধতিতে Fn Key + CRT/LCD কী চারবার চাপলে এ অপশন প্রয়োগ হয়।
Screen Resolutions সেট করাঃ
Monitor এর Resolution বিভিন্ন রকম হতে পারে।গ্রাফিক্স কার্ড, মনিটর স্ক্রীন এবং ড্রাইভার এর উপর ভিত্তি করে সেটা 1920x1200pixels ও হতে পারে। কিন্তু সব প্রজেক্টর এই Resolution Support করবে এমন কথা নেই। যেমন আপনার Monitor এর Resolution যদি 1920x1200 হয় কিন্তু Projector সর্বোচ্চ 1024x768 পর্যন্ত Resolution Support করে সে ক্ষেত্রে আপনার ল্যাপটপের পুরো ডিসপ্লে প্রজেক্টরে দেখা নাও যেতে পারে। এই জন্য আপনাকে Resolution সেট করতে হবে। Resolution কত সেট করবেন তার জন্য আপনার Projector এর Resolution টা একটু দেখে নিন। আপনার Projector সর্বোচ্চ যত Resolution সাপোর্ট করে তত Resolution ই আপনার মনিটরে সেট করুন। Projector এর ডিসপ্লে দেখলেই আপনি বুঝতে পারবেন মনিটরের Resolutions সেট করতে হবে কি না। Resolutions সেট করার জন্য Desktop এর উপর রাইট ক্লিক করে Resolutionএ ক্লিক করুন। নিচের মত উইন্ডো আসবে। ওখান থেকে প্রয়োজনীয় Resolutions সেট করে দিন।
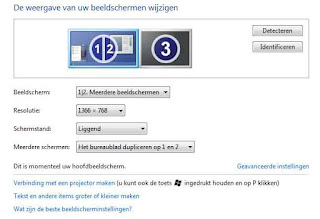 |
| Resolution Settings |
Device Manager এ Projector Adapter:
কম্পিউটারে Projector Connected হয়ে গেলে Device Manager এ Projector এর Display Adapter দেখা যাবে। তাই কখনো যদি কম্পিউটারেProjector সংযোগ দেয়ার পরও কম্পিউটার Projector সংযোগ না পায় তাহলে Device Manager চেক করুন। Device Manager এ Adapter না দেখলে ক্যাবল চেক করতে পারেন।
 |
| Device Manager |
Configure in XP:Windows XP তে Projector Configure করার জন্য ডেস্কটপে রাইট ক্লিক করে Properties>Settings এ গিয়ে নিচের মত সেটিংস দিন। ওখানে Display হিসেবে দুটি Video Adapter দেখাচ্ছে। ওখান থেকে Projector এর Video Adapter টি সিলেক্ট করে দিতে হবে।
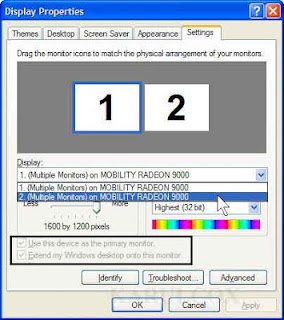 |
| XP Display Settings Configure |
নিচে প্রজেক্টরের পোর্ট নিয়ে কয়েকটি স্ক্রীনশট দেয়া হলো যাতে প্রজেক্টরের বিভিন্ন পোর্ট সম্পর্কে পরিচিতি আছে। ছবিগুলোতে ক্লিক করলে বড় করে দেখা যাবে। ছবিগুলো সব ব্রান্ডের, সব মডেলের প্রজেক্টরের সাথে হুবহু মিল থাকবে তেমন নয়। বরং এর থেকে বেশ কিছু ধারণা লাভ করা যাবে।
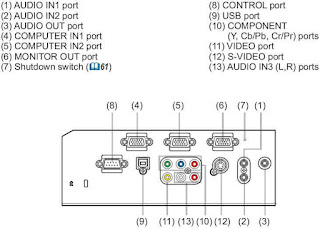 |
| Rear Panel |
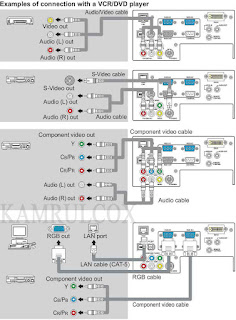 |
| Connection with a VCR/DVD Player |
 |
| Connection with a Computer |












 5:49 PM
5:49 PM
 Dark Soul
Dark Soul